Now that the Miro media player has gotten really good, I encourage my friends to download it. They’re always a bit disoriented at first. What are you supposed to do with this thing?
Well, here’s how I use it. (If you’re totally confused, watch this video.)
Search for videos, and subscribe to a search
Are you a fan of Gummy Bears? Use Miro’s “Video Search” box (at the lower-left of the interface) to search Google Video for Gummy Bears videos. Start downloading anything that looks promising, and watch the videos when they’ve finished downloading.
If you were happy with the search results, you can click “Save This Search as a Channel” and a channel will be added. When new Gummy Bears videos are posted to Google Video, they’ll appear on your new channel. You probably want to switch Auto Download “Off” for this channel.
(FYI, I’m not a Gummy Bears fan, but I do subscribe to searches for Jimi Hendrix, Dorothy Day, and Yochai Benkler.)
Add some cool channels
When you first start Miro, it gets the listings for all the default channels. This can take some time, so if you want to keep Miro running lean and mean, you should right-click on any channel you’re not interested in and click “Remove.”
Miro now has fewer default channels in the past; good idea.
Now it’s time to add some channels with content you’re interested in. Remember, all these channels are free of charge—they’re just “RSS feeds with enclosures.”
In my case, I add the channels for my cable access TV show, Democracy Now, Veracifier (video from Talking Points Memo), and Frontline.
Some of these sites have links I can click to automatically subscribe me. For others, it’s easiest to search with the Miro Guide (with a browser or in Miro itself) and subscribe that way.
A number of actual TV shows have Miro-compatible channels on the web. For example, look at the channels tagged “PBS.”
See what your friends are watching
If a friend uses a video-sharing site like Videobomb, the site automatically makes a channel of her “favorites” that you can subscribe to in Miro. For example, click here to subscribe to NPR’s favorites.
There are feeds for each YouTube user’s videoa. Unfortunately, they don’t allow outside programs like Miro to access “favorites” lists. This site can help you make a YouTube favorites feed. Digg can make a list of a friend’s favorite videos, and Miro can subscribe to it, but it’s not in a very helpful format. If you use these sites, encourage them to “open up” these lists.
I’m a heavy del.icio.us user, and while it’s a bit awkward to make a channel with del.icio.us, you can do it. For example, I made a channel of high-resolution Three Stooges episodes.
If your friend posts videos to his blog, you might try adding his blog as a channel and seeing if Miro can extract the videos. At Pie and Coffee, you can subscribe to just the posts that have videos, so Miro won’t be cluttered with posts that don’t include videos.
If there’s a way to subscribe to the videos you post to your blog, do us all a favor and make a one-click subscribe button.
MITV has a page to help you find your video RSS. I’ll have to play around with this and see if I can find a solution to the YouTube favorites problem.
Throw a web page at it and see what happens
If you come upon a web page with links to lots of media files that you’re thinking of downloading, Miro might be useful for managing the process.
For example, this series of CS lectures comes highly recommended. In Miro, I click Channels->Add Channel, and paste in the URL. Miro complains that it is a non-standard channel, but after a few seconds of grinding away, it makes a list of all the lectures in all the available formats. I make sure Miro is downloading only the ones I want, and then I can watch this series in an organized way when I’m ready.
From the original page at archive.org:
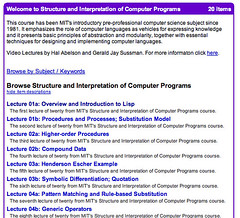
Note that some sites don’t want you to download your content like this, and they’ll prevent Miro from working. You might get a bunch of http errors, or some ads, or some videos you weren’t expecting. Wholphin’s site used to do this, for example, though I’m happy to see that you can now add their homepage as a channel!
Tell Miro where you’ve been storing video downloads
As I’m browsing the web, I’m in the habit of downloading videos and mp3s to watch later or put on my iPod. In Miro, I click Preferences->Folders, and tell it the location of my download folder. Then when I launch Miro, it lists the new videos I’ve downloaded to this folder, along with everything else.
If I come across a promising video while browsing on someone else’s computer, I’ve decided to start post these to my del.icio.us account, then subscribe to that tag with Miro, so the videos end up on my home computer with minimal thought on my part.
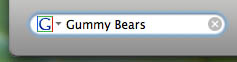
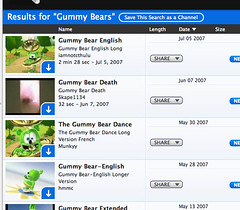
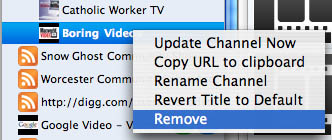

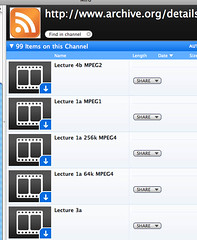
Mike! Thanks for notcing our little channel. Glad you watch. We are going to be adding shows to Josh Marshall’s in the coming weeks.
Another del.icio.us tip is to use the system:media:video and system:media:audio tags. They are special tags which are applied to AV files: I use them to grab all of my media files in Miro.
-p
Mike,
Great tips :)
I just featured that Frontline channel!